We all use a number of different apps on a regular basis. But do we know exactly what kind of- often sensitive-traces we leave behind by using them? Whether it's about communication, entertainment, finance, cloud storage, etc, basically every app creates some sort of history, cache, or often cookies, to improve user experience. And just like it is the case with Internet history, unerased traces of app usage can pose serious privacy issues. Some examples of highly sensitive app usage traces: Microsoft Office file history, Skype chat history, Dropbox cache (copies of deleted files), Photoshop cache (reduced quality image replicas) and there are many more.
If a malware manages to access your computer, those unerased traces may give plenty of clues for third parties about your habits and preferences, personal and financial data, trade secrets, medical history, and so on.
east-tec Eraser lets you permanently remove all traces of usage for over 250+ applications. It doesn't only let you run a general cleanup on all apps installed on your PC at once, but allows you to precisely select what type of traces you want to get rid of for every single app.
Let's walk you through the steps required for erasing traces of apps usage.
-
Run east-tec Eraser and select Privacy Guard.
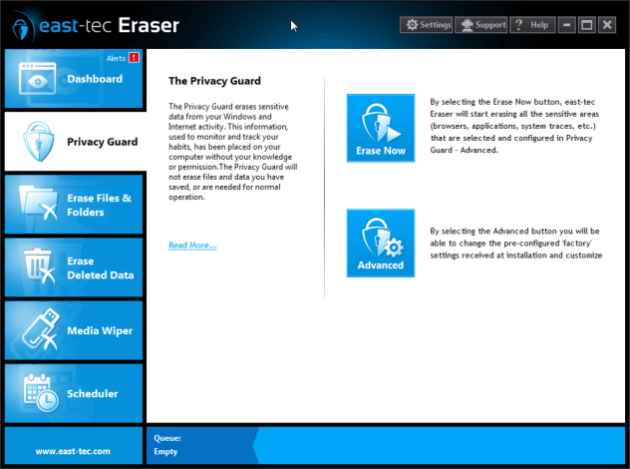
-
Click Advanced and select Applications.
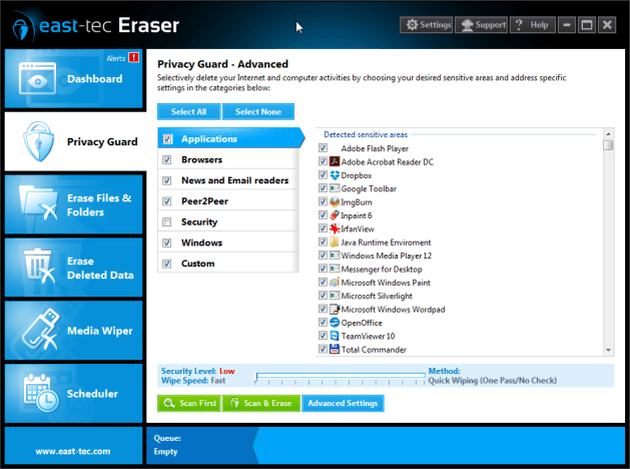
As you can see on the screenshot above, applications that are installed on your computer, appear ticked on the list. If you want app(s) to be excluded from the list, just untick them. If you click Start, the most important traces of your apps usage will be permanently removed. However, you can fine tune the erasure action before it starts, by selecting any app and clicking Properties. In the example below we have selected Skype.
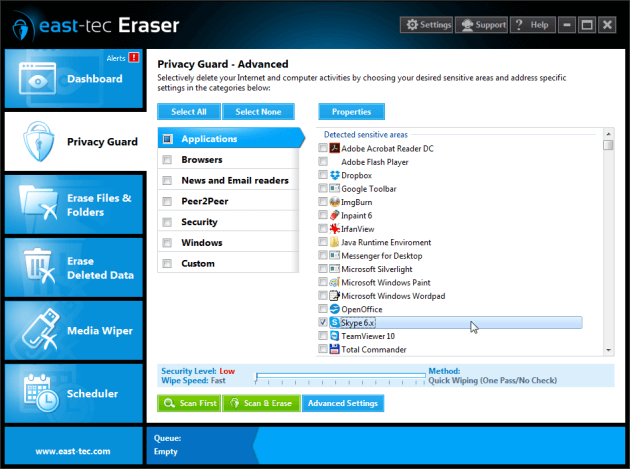
Let's see now what happens when we click Properties.
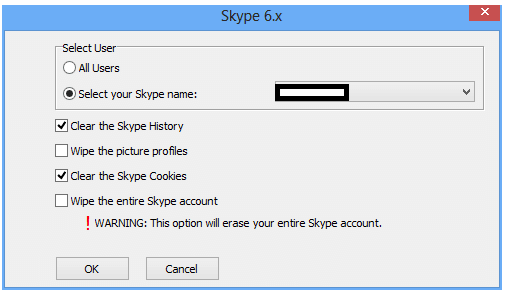
As you can see on the screenshot above, the pop-up window lets you configure the erasure action in detail. When you are done configuring, click OK. This brings you back to the previous window, where you can begin the erasure action by clicking Start.
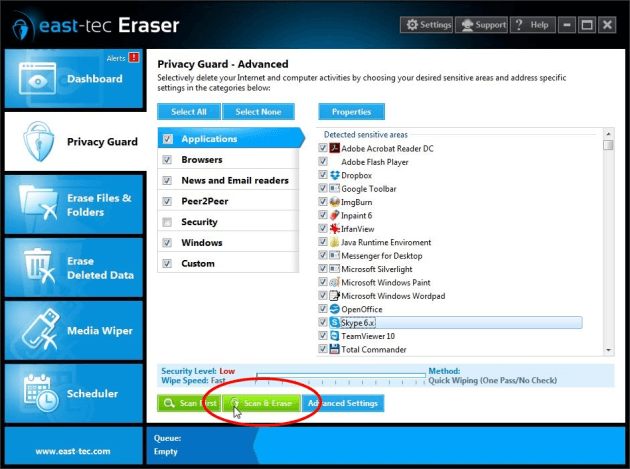
That kind of individual configuring can be done for each and every app detected on your PC, enabling you to have complete and elaborate control over your app usage privacy.
