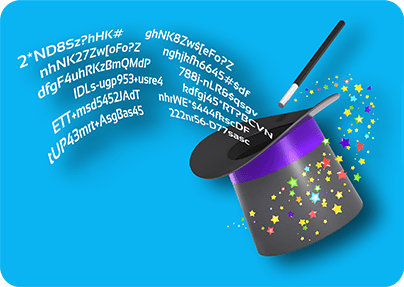Even though you have most probably heard about the importance of using strong passwords, the fear of having to remember the likes of "y7$s:0Io27*eyhO{l}", or having to copy them from a notebook each time you want to login to your various accounts might have hold you back so far. As a result, you might have settled for weak, but easy-to-remember passwords, like "joe123", or "qwerty".
However, with the use of a password manager, you can easily save yourself from the hassle of having to generate, remember and handle strong passwords. The password manager does all that for you so you can make sure that your confidential accounts stay protected. Your passwords are stored in secure, encrypted format, encoded with government-grade algorithms. Let's have a look at how to generate and manage strong passwords using east-tec InvisibleSecrets.
-
Run the software and click the Passwords tab in the top right corner.
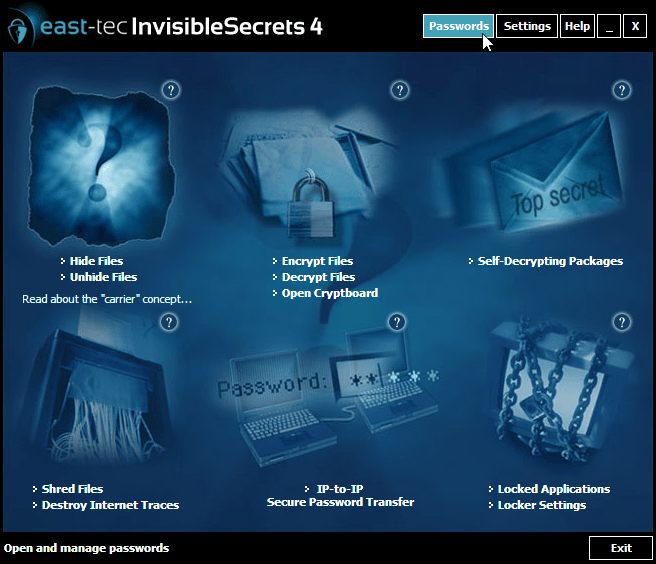
-
In the resulting window, please fill out the details about your new password list. The password you create here will serve as the access key to your entire password list so make sure that you create a mix of lower and uppercase alphabetic characters, numbers and symbols and that the password is 14-16 characters long. When done, write it down to a notebook and keep it in a secure place. For added security, the software lets you type in your password(s) with the help of a Virtual Keyboard. To select it, click the Virtual Keyboard button in the bottom left corner.
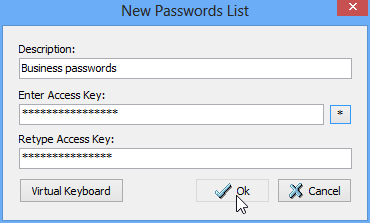
-
The screenshot below shows you the Virtual Keyboard. Enter your password by clicking the keys with your mouse. Click OK when done.
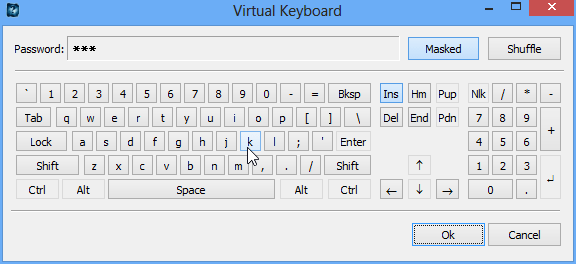
-
In the resulting window you can start adding new, super-strong passwords to the list. Click Add to get started.
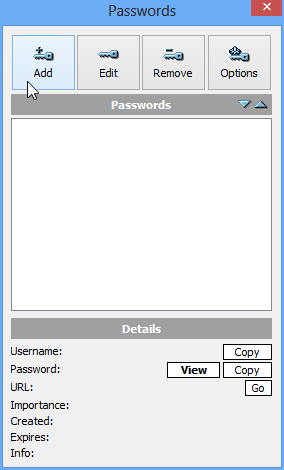
-
Specify the details regarding your password, the account URL it belongs to (the URL of your account, basically) and click Generate Random Password to obtain a strong password by simply hovering the cursor over the fuzzy area. Make sure to create passwords that are at least 8 characters in length. The default maximum length is 100 characters, but a 16 characters long, complex password is secure enough, although if the account you generate password for allows longer passwords, you can go for longer ones, because length increases security. Click OK when done.
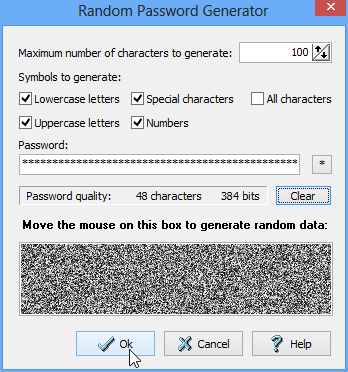
-
You are back in the previous window and this time your strong, newly generated password is already in the Password field. Click OK.
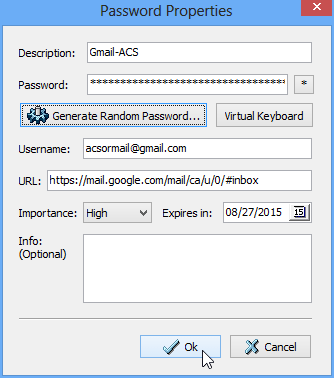
-
You return to the main menu where you can see your new password listed. You can keep generating new passwords with the same process I explained above.
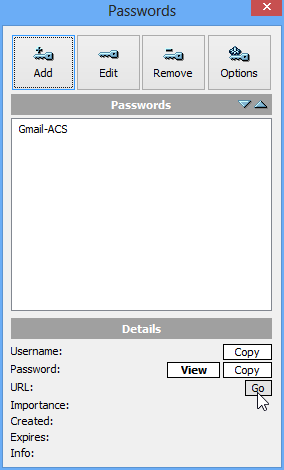
-
If you would like to login to your account securely, click Copy to have your password copied to the Clipboard and click Go to access the account URL.
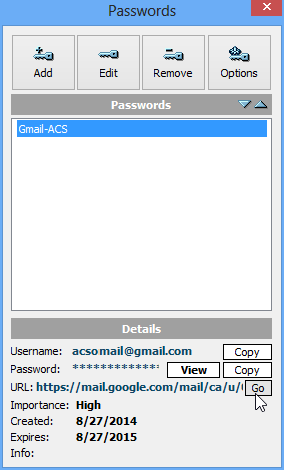
-
Paste the secure password into the password field by pressing CTRL and V at the same time (you can also copy and paste your username the same way). Click Sign-in and you are successfully and securely logged-in!
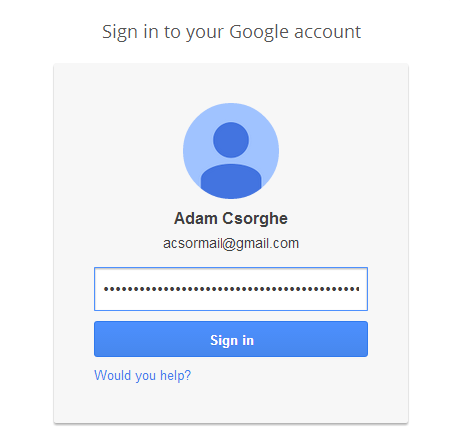
Using the software you can create and manage as many strong passwords as you need. Passwords generated with the software are in line with the guidelines given by experts: They contain the random mixture of lowercase and uppercase alphabetic characters, numbers, special characters and exceed to the length of 8 characters as passwords containing less than 8 characters are considered to be unsecure.