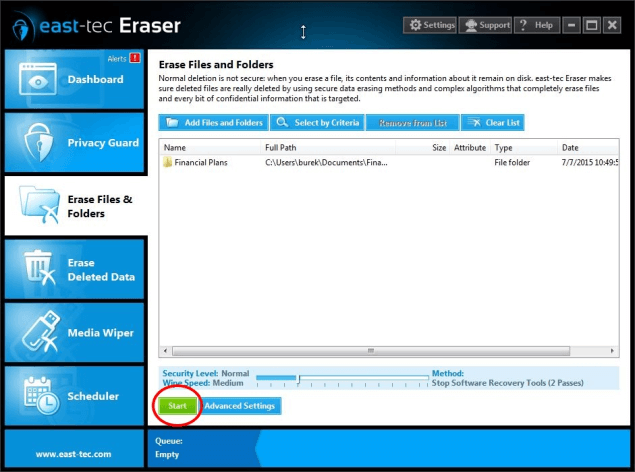Many of us store sensitive files and folders on our computers, such as, personal and financial details, medical records, trade secrets, etc. But when there is a need to securely and permanently remove such files/folders, normal Windows deletion won't guarantee you peace of mind. Why?
It is because Windows was built to offer users fast deletion, instead of carrying out the time consuming secure deletion, that is, thorough overwriting of the deleted data with random characters . So when you press the "Delete" button, all that happens is that the file you want to get rid of, gets moved to the free space of your hard drive from where it can be recovered by unauthorized parties.
If you need to securely remove sensitive files/folders, use east-tec Eraser to overwrite your confidential data with random characters, using the program built-in government standard wipe methods.
east-tec Eraser lets you manually select and erase sensitive files and folders in 3 easy ways.
- Drag & drop
- Selecting from Windows Explorer
- Using the Add Files & Folders tab in east-tec Eraser's interface**
Drag & drop
-
Run east-tec Eraser and in the Dashboard select Erase Files & Folders
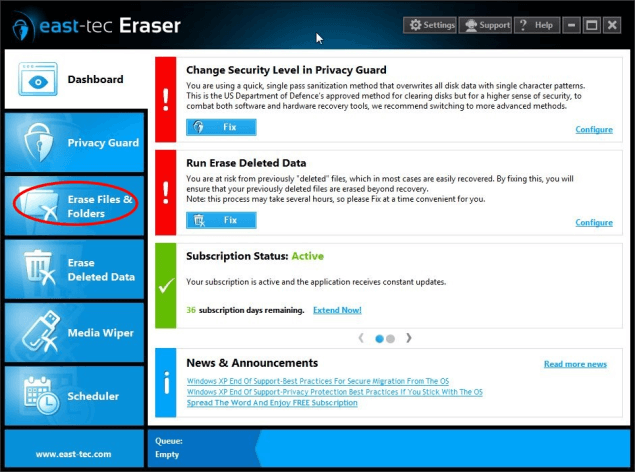
-
In the resulting window, you can see a large white space in the center. That's where you will need to drag and drop files/folders to be erased.
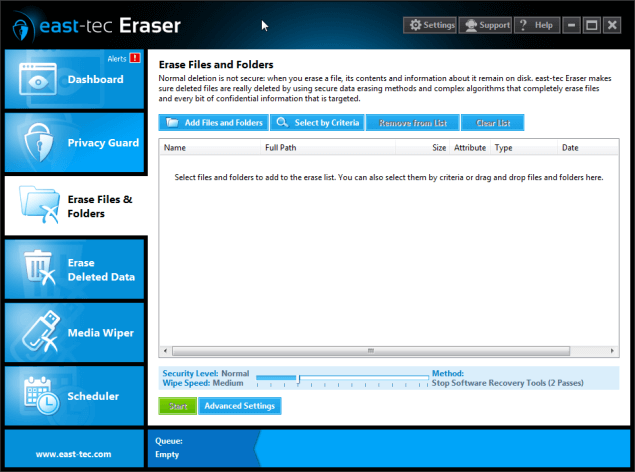
-
Let's start adding files/folders! Open Windows Explorer and locate the sensitive files/folders you want to erase. In the example below we selected the file named "Financial plans" to be erased.
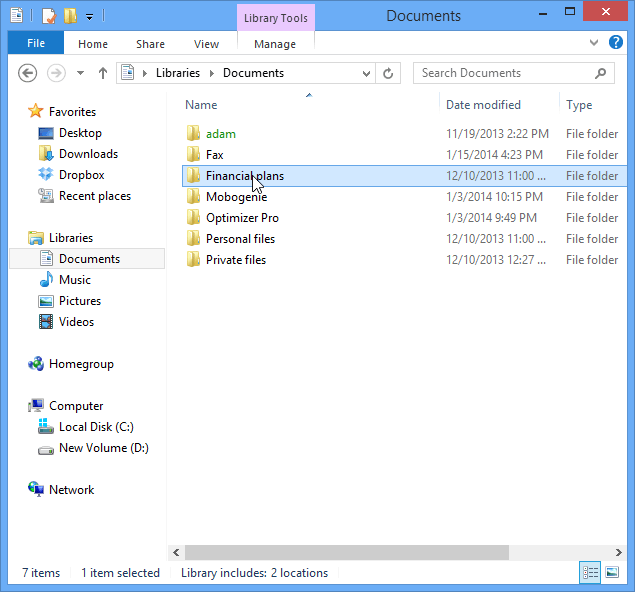
-
Simply drag the file/folder you would like to erase and drop it onto the white space in east-tec Eraser's interface.
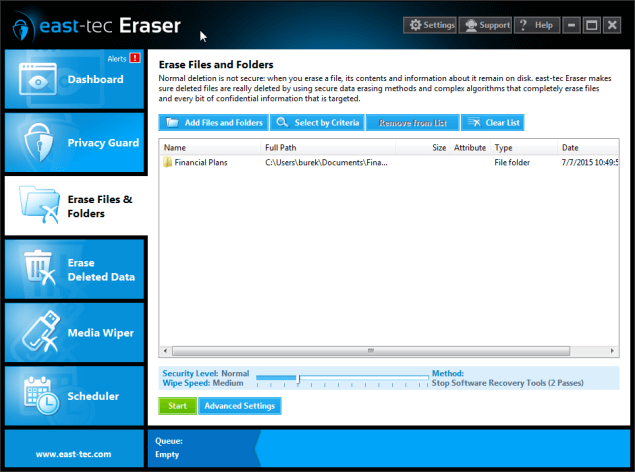
-
Click Start to begin the erasure action.
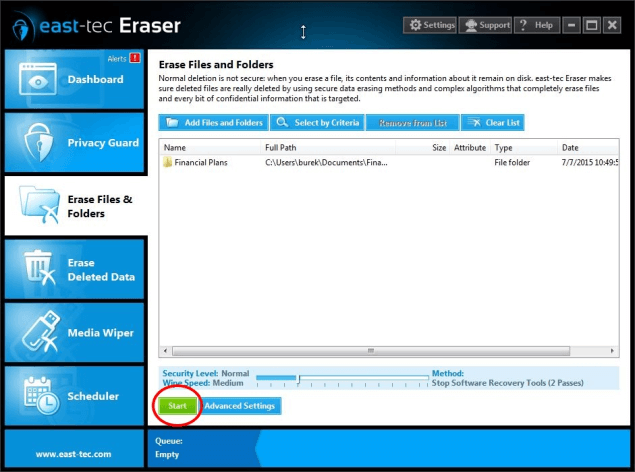
Selecting from Windows Explorer
The great feature of this method is that you don't even need to run the software to be able to erase files/folders this way.
-
Select the file you want to erase by locating it in Windows Explorer.
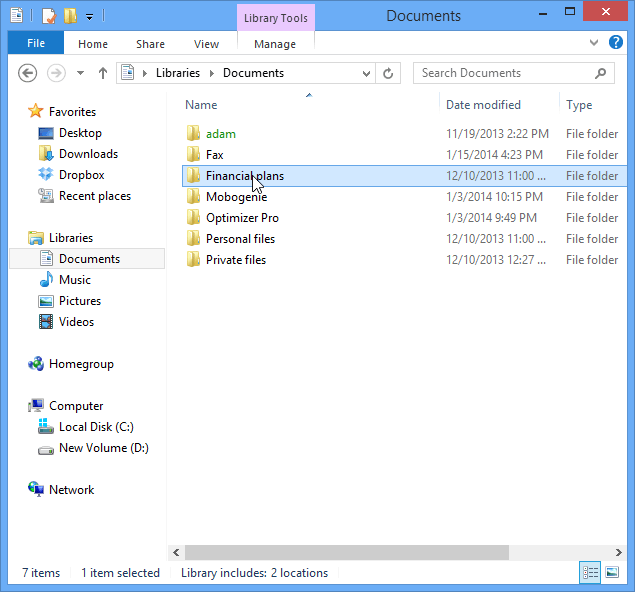
-
Right click it and a pop-up window appears with several options.
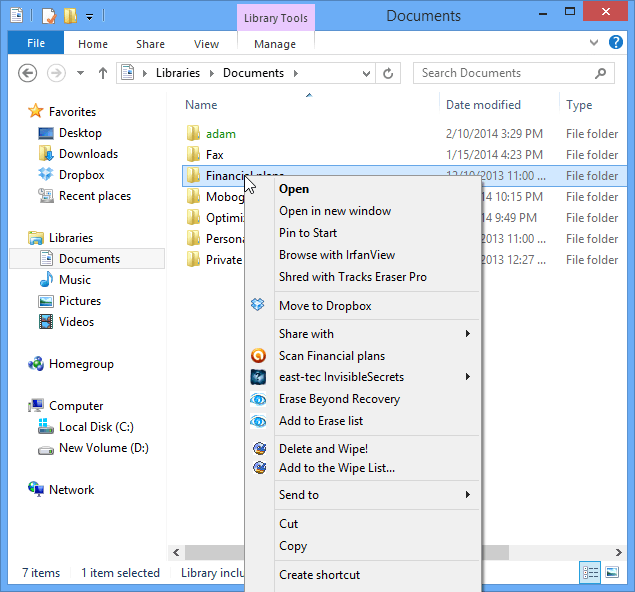
-
Select "Erase Beyond Recovery" with the small East-Tec icon in front of it as shown below. The erasure action starts immediately. There is no further action required from your part.
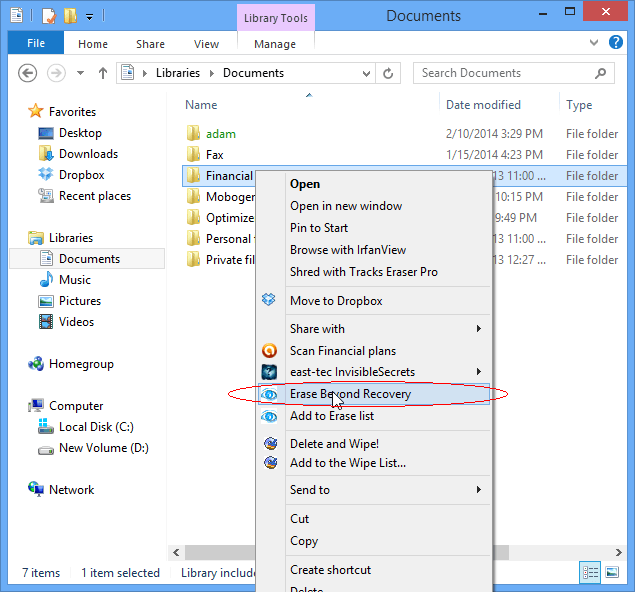
Using the Add Files & Folders tab in east-tec Eraser's interface
-
Run east-tec Eraser and in the Dashboard select the Erase Files & Folders module
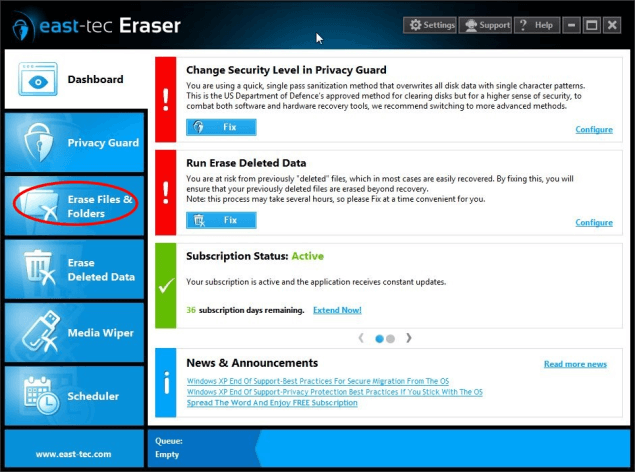
-
In the resulting window you can see the option "Add files and folders"
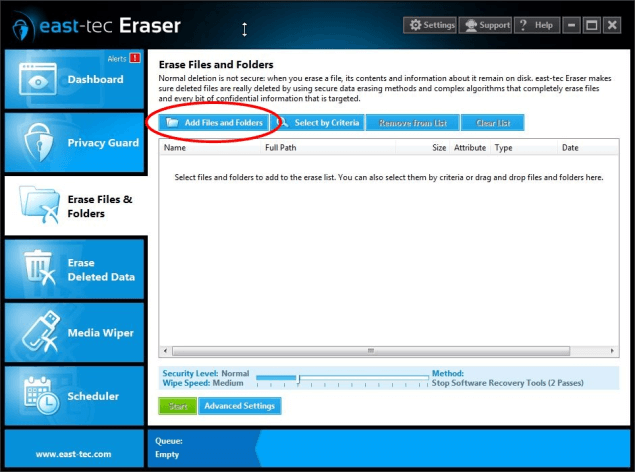
-
Click it and you will see Windows Explorer opening in a pop-up window from where you can select files/folders, including, Libraries, Desktop, apps, etc.
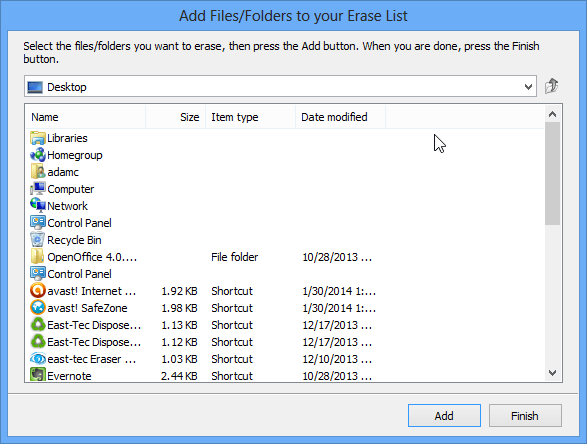
-
For instance, if you want to add files/folders from your Documents library, click Libraries and you will see "Documents" listed in the resulting window.
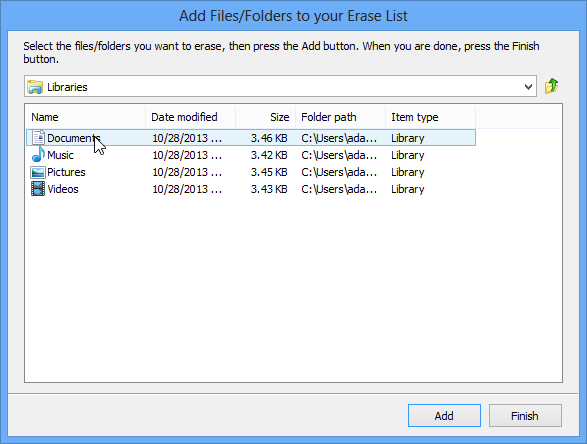
-
To add files/folders, first highlight the files/folders to be erased. We have selected the folder called "Financial plans" as shown below.
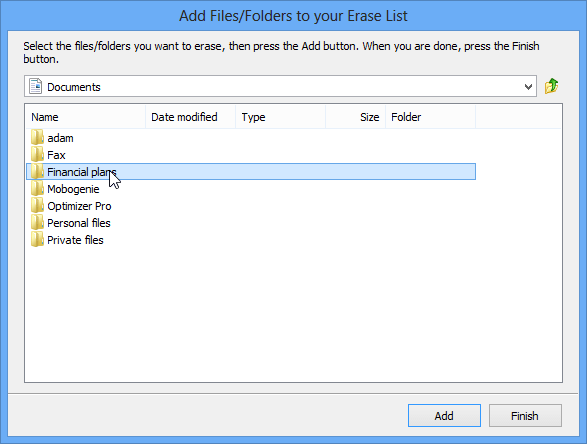
-
Click Add and in the resulting window you can see that the folder has been added to the erasure list.
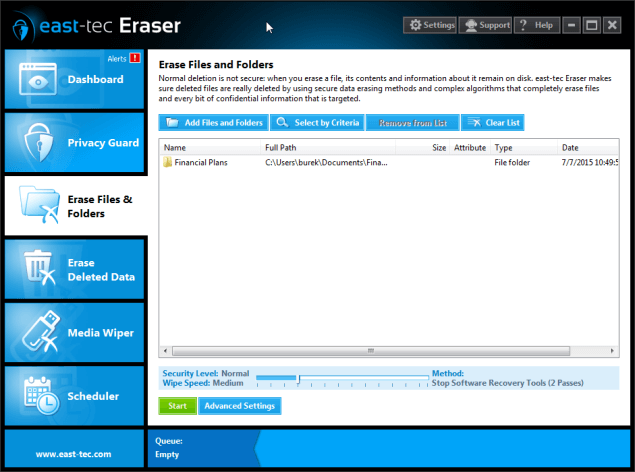
-
Keep adding as many files/folders as you need and click Finish when you are done adding. Click Start to begin the erasure action.