east-tec SafeBit has an attractive easy-to-use interface. Every process is wizard driven - the program will guide you step by step through the process.
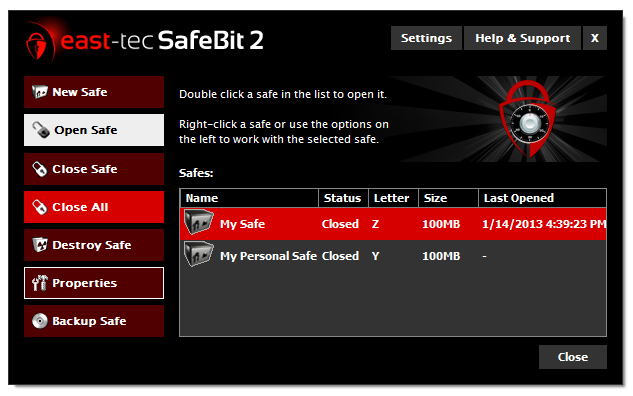
When you start the program the main window will open. The window is divided in three sections:
-
The first section on the left side displays the Safe related security options: Open Safe, Close Safe, Close All, New Safe, Destroy Safe, Properties, Backup Safe. Click one of these options to work with the selected safe.
-
The second section displays the existent Safes and their status. Left click a safe to select it. Right click a safe to bring up a menu with the available options for that safe.
-
The third section displays the properties for the selected safe (Only if you allow this. When working on friendly environments you might want to see the details of the safe. You can deactivate this in the properties window).
The status of a Safe can be opened or closed:
-
When the safe is opened a new drive will appear, with the letter associated to this safe. Double click the safe to open the drive in an Explorer Window. Work with the safe just like you work with a normal disk drive.
-
When you no longer need it, close the safe to secure your files. The drive will disappear.
In the upper right corner you can see the Settings and access to Help & Support buttons. The Close button in the bottom-right corner only minimizes the program (so that you benefit from the Automatic Closure System). To completely close the program - choose the X from the top-right corner.
Note: If there is no Safe created, when you run the program the Create Safe window appears.
When working with wizards in the program use the buttons at the bottom to move between steps.
- Click the Next button to advance one step.
- Click the Back button to jump back one step.
- The Finish button completes a process.
- The Cancel button terminates a process, without completing it.
The Container filename edit boxes contain in the right side a browse button. Click it to browse your computer (or local network) and select a different file / path.
east-tec SafeBit offers you the ease of use of a tray menu. Right-click the tray icon and select the function you want to use:
-
east-tec SafeBit - opens the main page of the program described above. The next items are the names of the safes. Click on them to open the safe.
-
Close All Safes - all opened Safes are closed.
-
Settings - opens the Settings window
-
Help - opens this help file
-
Shutdown - shuts down the main program (SafeBit) and the tray program. When you start SafeBit the Tray automatically starts to run. It will be available until you shut it down, or hide it from the Options window.
east-tec SafeBit is the perfect program to handle your security problems. Below are briefly described some of the most important functions you might want to use. Click here to see the complete list of features
New Safe
New Safe function allows you to create a new Safe protected by a password. Open SafeBit, and click New Safe link.
Open Safe
Open Safe function allows you to see the information stored in a Safe after providing the correct password. The Safe become active and you can perform any operations on your files. Open SafeBit and double-click a safe in the list (or select the safe and click Open Safe)
Close Safe
Close Safe function closes the Safe and the information inside the safe becomes unavailable. Open the program, select the safe you want to close, and click Close Safe.
Close All
Close all function closes immediately all the opened Safes. Click Close All in case of emergencies.
Destroy Safe
Destroy Safe function helps you permanently delete the Safe and all its' protected content after entering the correct password. The information stored in the Safe will be lost forever, unless you have made a backup Safe before destroying the Safe. Click Destroy Safe to start the operation.
Warning: Please be careful using this function, because this operation is NOT undoable!
Properties
Click Properties to view and change the current Safe's properties.
Backup Safe Backup Safe function is very useful when you want to make a copy of a certain Safe.
Your Safe is secured from intruders BUT your hard-disk can suffer physical damage (from external incidental factors), that's why we strongly suggest to make regular backups of your safes. If your original safe is destroyed by any chance, with SafeBit you can easily restore it from the backup.
Antivirus Scan Antivirus Scan function can be used to periodically check your safe for viruses. While the safe is open viruses can get inside and infect files, and periodically checks are strongly suggested for better security.
